温馨提示:这篇文章已超过756天没有更新,请注意相关的内容是否还可用!
Excel中筛选功能,可以帮助我们快速的筛选排序数据,查看到有用的结果。
Excel数据筛选是日常工作中使用***多的功能,常用的数据筛选功能包括【自动筛选】和【***筛选】,其功能十分强大。但是对于***筛选使用的人并不是很多,***筛选可以处理很多使用公式才能处理的问题。
今天就和大家来分享一波Excel数据筛选技巧,希望对你有所帮助。
一、筛选1、快捷键
筛选的快捷键为【Ctrl+Shift+L】,非常实用,取消筛选和重新筛选均为此快捷键。为什么十分实用呢?当我们重新筛选时需要清除原有的筛选记录,如果不通过快捷键操作,需要一项一项的清除原有的筛选记录,肉眼很难分辨已有的记录,那将十分麻烦。
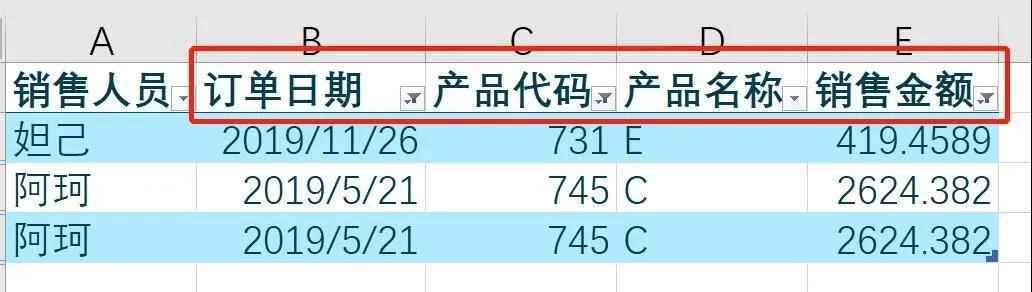
2、文本筛选
文本筛选既可以在搜索栏处搜索相关内容,也可以设定条件进行筛选。直接在搜索栏处输入搜索内容或者在文本筛选条件处筛选相应的条件即可。
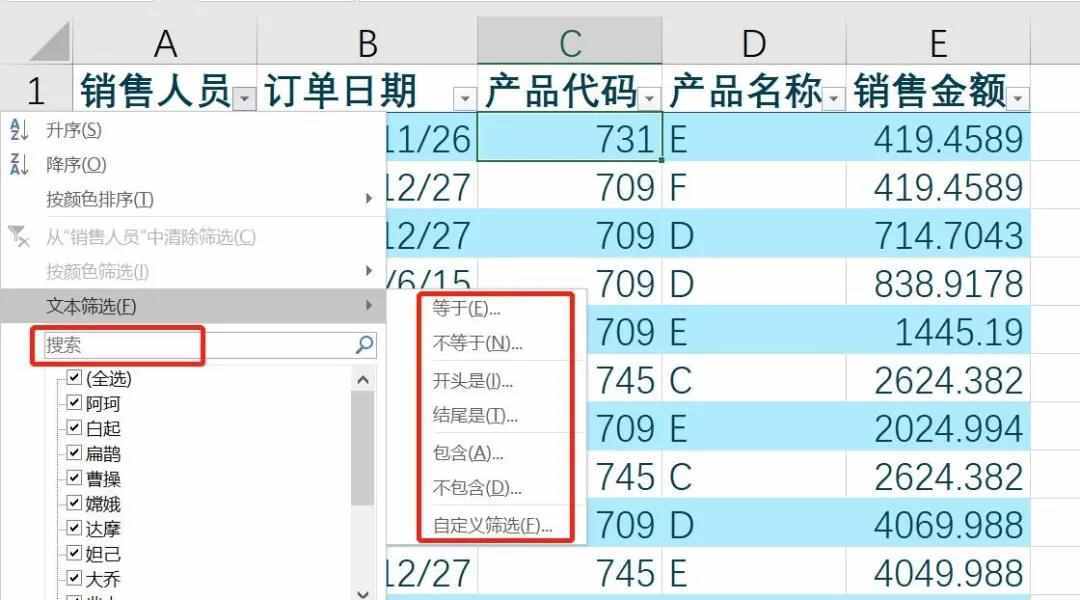
3、日期筛选
日期筛选不仅可以筛选出确定的日期,还可以选择日期区间进行筛选。比如需要筛选2019年12月20日***2019年12月31日的订单数据。
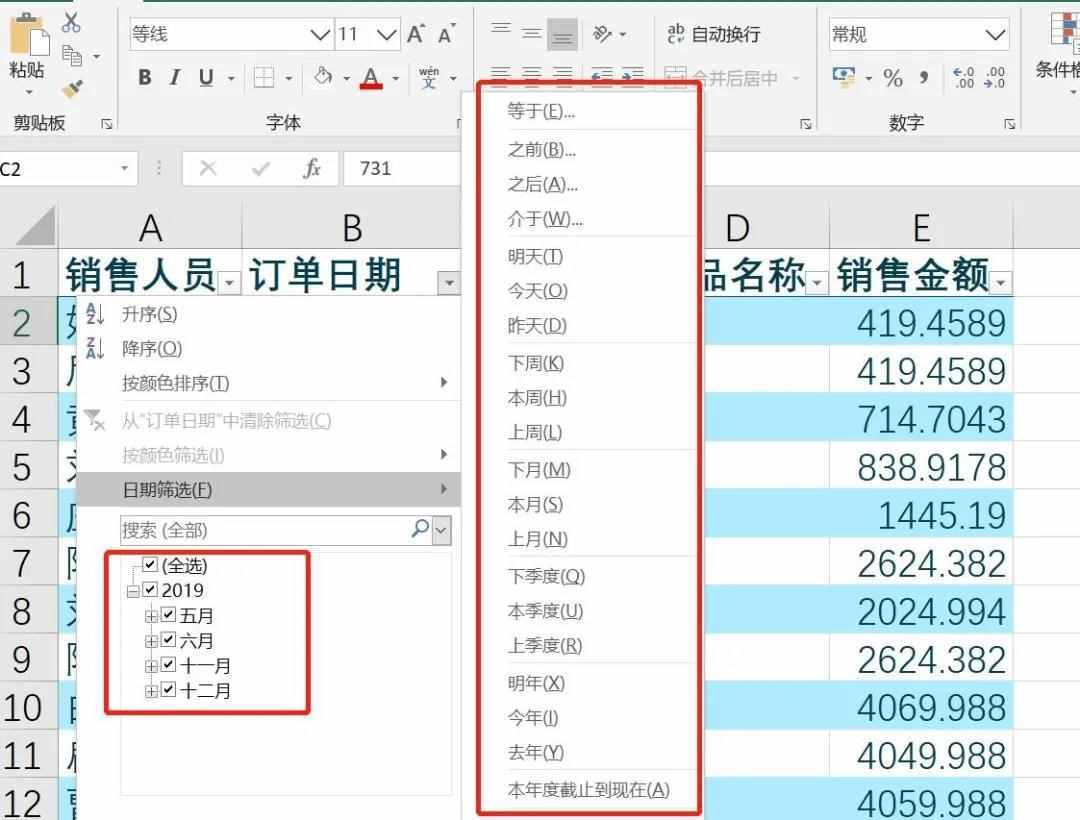
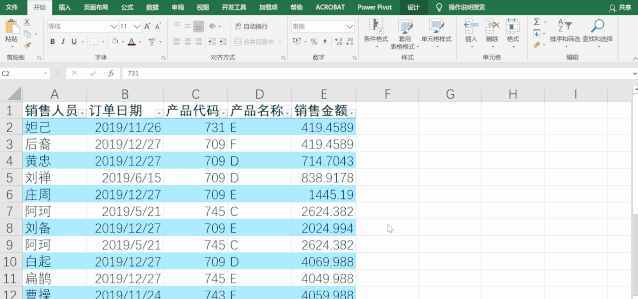
4、数值筛选
数值筛选方式多样,日常工作过程中,常常需要筛选出确定条件的数值,比如披露前5大供应量或销售记录等情况。
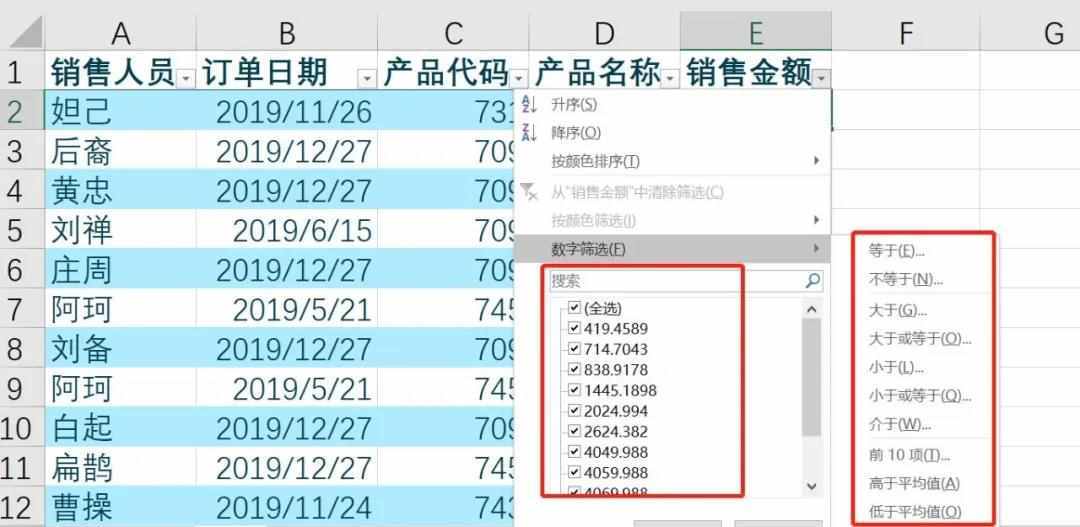
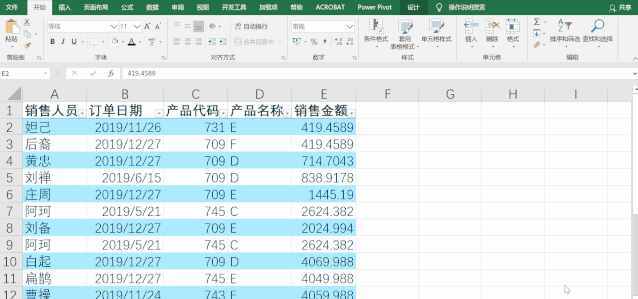
5、颜色筛选
除了常见的文本、日期和数值筛选外,还可以通过颜色进行筛选。当我们查看若干条数据时,常常需要对异常数据通过颜色标记。比如需要筛选标记为蓝色的异常销售记录。
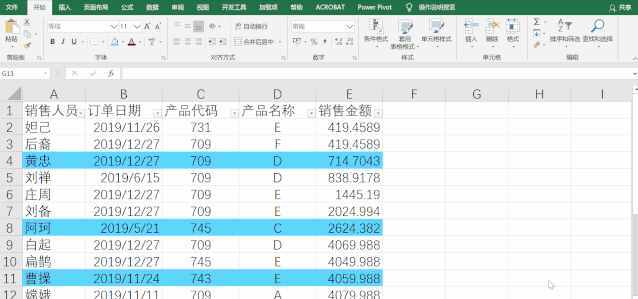 二、***筛选
二、***筛选1、筛选不重复值
通过***筛选的方式,清除重复值,保留***值。
单击【数据】-【***】,在弹出的对话框中选择【将筛选的结果复制到其他位置】,在【列表区域】中选择区域A1:F54,在【复制到】选择H1单元格,勾选【选择不重复记录】,***后单击【确定】。
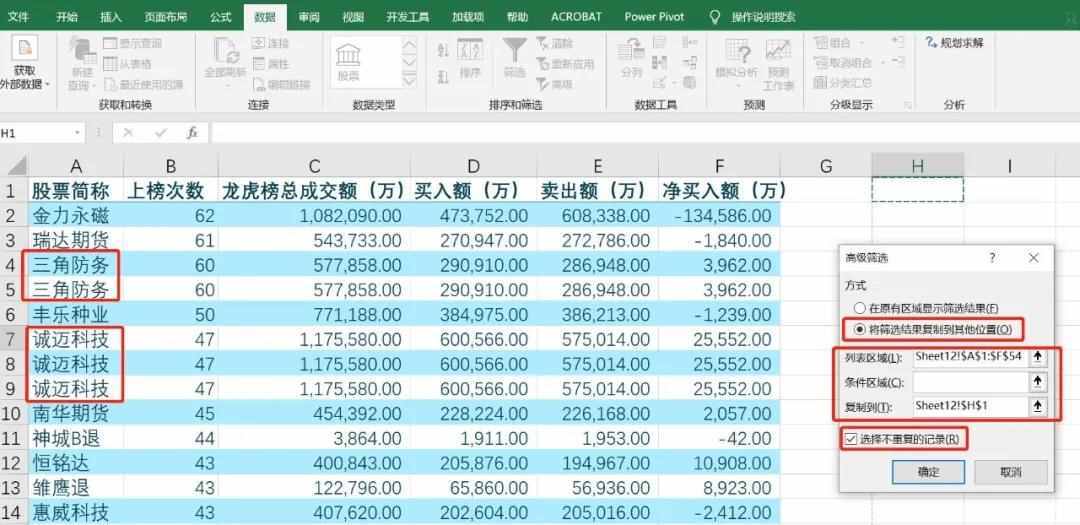
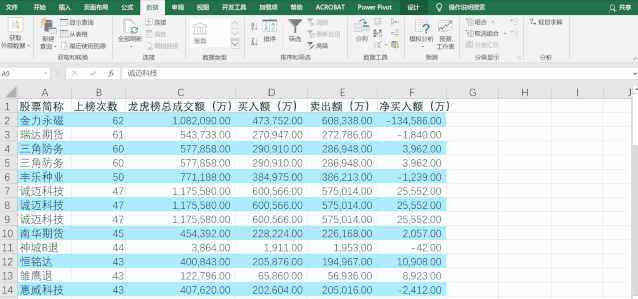
2、一对多筛选
筛选筛选右面的条件给出来的所有的记录。
单击【数据】-【***】,在弹出的对话框中选择【将筛选的结果复制到其他位置】,在【列表区域】中选择区域A1:F51,【条件区域】选择H1:H5区域,在【复制到】选择H8单元格,***后单击【确定】。
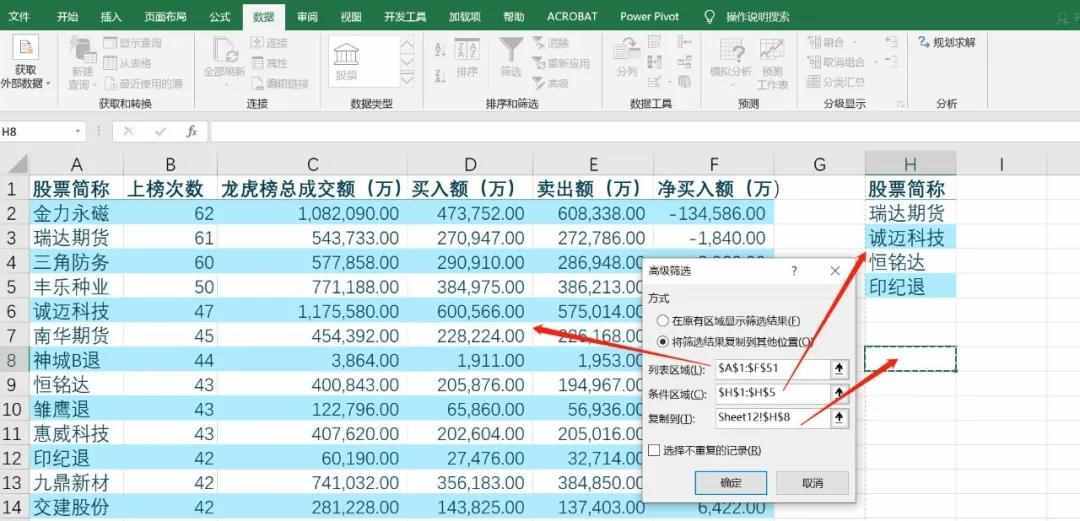
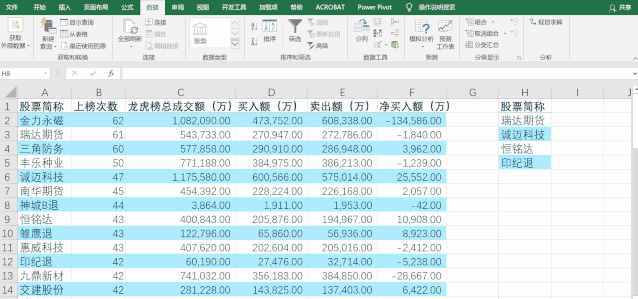
3、多对多筛选
与一对多筛选类似,***筛选可以同时设置多个条件使得筛选结果具有***性。
单击【数据】-【***】,在弹出的对话框中选择【将筛选的结果复制到其他位置】,在【列表区域】中选择区域A1:F51,【条件区域】选择H1:I5区域,在【复制到】选择H7单元格,***后单击【确定】。
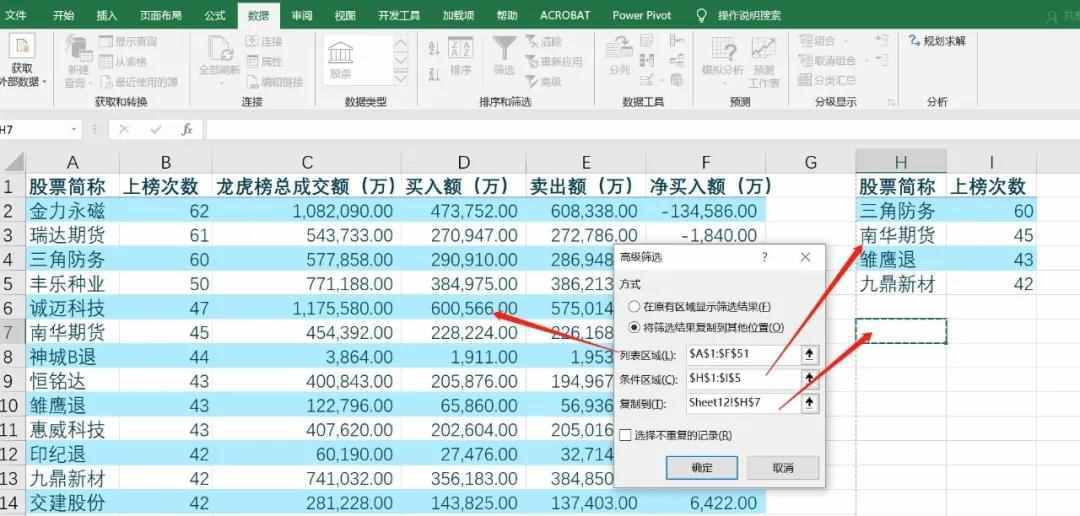
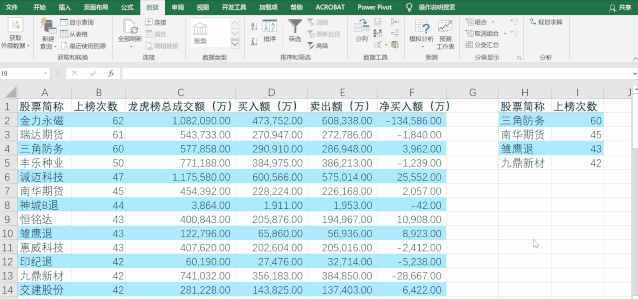
4、按指定标题筛选
在有些情况下,原标题的格式被打乱,需要按照新的标题格式进行筛选。
单击【数据】-【***】,在弹出的对话框中选择【将筛选的结果复制到其他位置】,在【列表区域】中选择区域A1:F51,【条件区域】选择H1:J1区域,在【复制到】选择H1:J1单元格,***后单击【确定】。
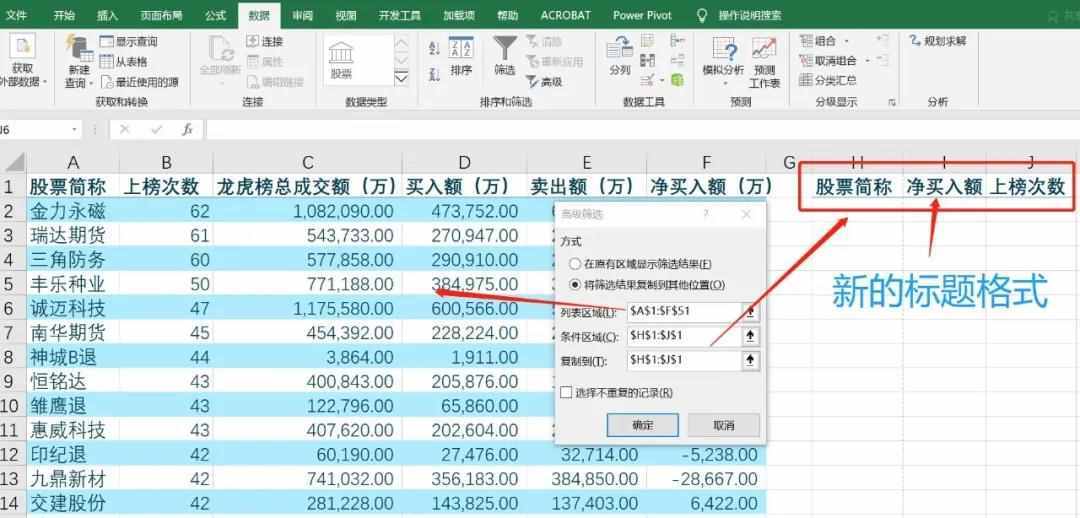
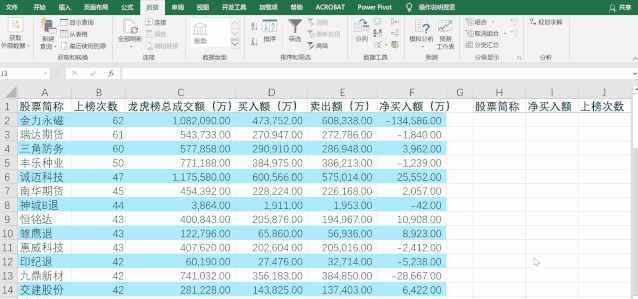
5、“And”与“Or”条件筛选
同时满足多种条件进行筛选,讲一种***复杂的情形,“And”与“Or”同时参与筛选。筛选净买入额大于0且上榜次数大于45或者背景人数大于40的记录。
单击【数据】-【***】,在弹出的对话框中选择【将筛选的结果复制到其他位置】,在【列表区域】中选择区域A1:G51,【条件区域】选择I1:K3区域,在【复制到】选择I5单元格,***后单击【确定】。
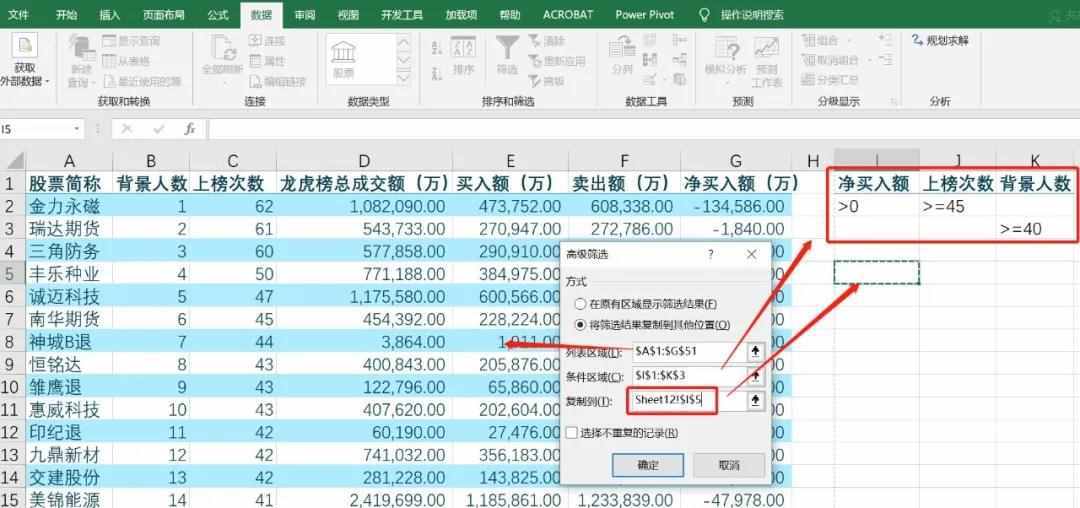
 三、高端的筛选——切片器
三、高端的筛选——切片器不似筛选功能那么麻烦,Excel切片器功能可以直接生成多个按钮,只需轻松点几下,就能快速得到我们想要的结果。
Excel切片器必须在数据透视表或超级表中使用,在普通的表格里是不可使用的。因此使用切片器功能时,我们可先将表格进行转化。如下操作,先将表格转换成超级表。
选中数据区域任意单元格,然后使用Excel快捷键「Ctrl + T」确定,即可将表格转为超级表。当然,你也可以进入「插入」-「表格」-「表格」已达到同样的效果!
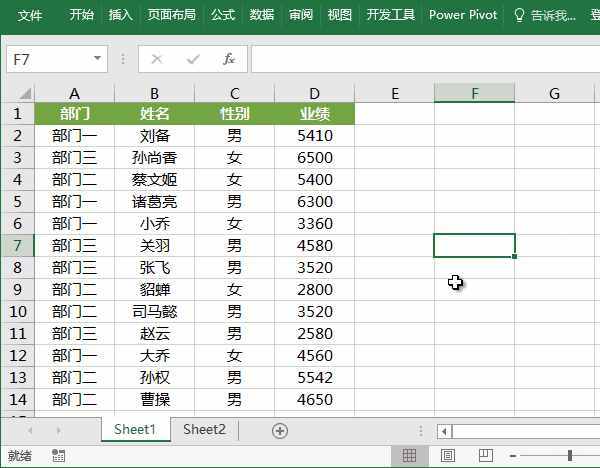
将表格转换为超级表后,就可以开始使用切片器了。
将光标定位到数据区域的任意单元格中,然后点击「设计」-「工具」-「插入切片器」,在弹出的「插入切片器」选项框中,选择需要筛选的字段。
举例这里选择部门,在弹出的切片器中点击筛选的内容,就能清楚呈现出筛选结果。
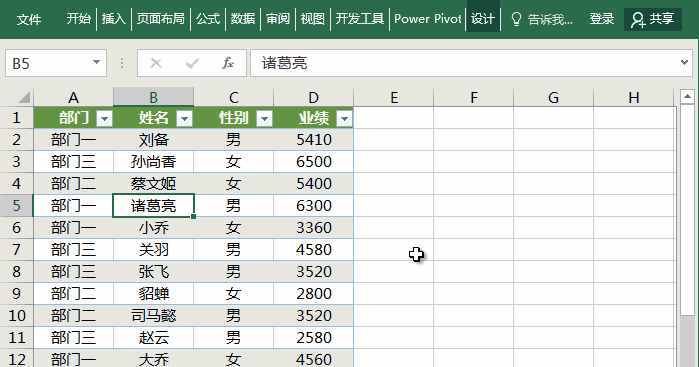
此时可以看到,在切片器上还有两个按键,一个是多选,一个是清除筛选器(也就是清除筛选结果)。
如果不想显示切片器界面,我们可以选中切片器,再按下「Delete」就能关掉。
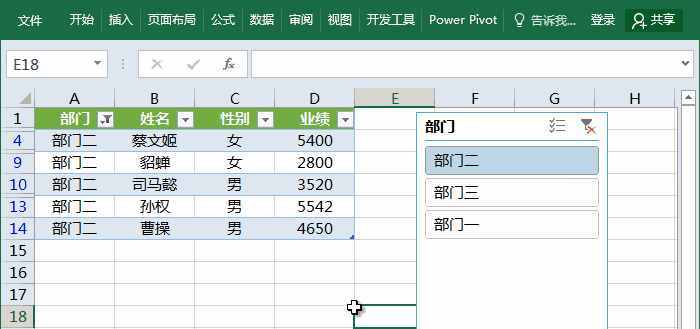
多个条件筛选
使用切片器也可以选择多个条件进行筛选。比如在插入的时候,选择「部门」和「性别」,进行多条件筛选。
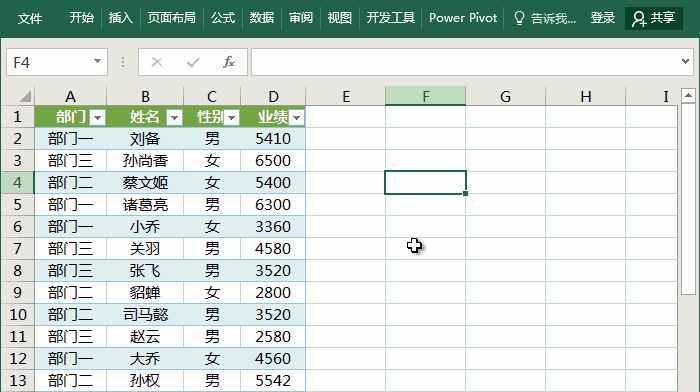 以上就是和大家分享的Excel数据筛选技巧
以上就是和大家分享的Excel数据筛选技巧 




还没有评论,来说两句吧...