温馨提示:这篇文章已超过734天没有更新,请注意相关的内容是否还可用!
在生活中,很多人都需要用到身份证复印件,之前和大家分享了,如何使用Word打印身份证的方法,相信很多人都学会了。
后来有朋友表示,身份证打印的不标准,因为身份证是圆角矩形,当时并没有设置圆角,那么如何设置身份证圆角呢?
今天就来教大家,使用PPT打印标准尺寸的身份证,下面一起来学习一下吧。
 一、设置身份证
一、设置身份证1、调整纸张
一般我们都是在A4纸上打印身份证的,所以也要调整,点击【设计】-【幻灯片大小】,更改为【A4纸张】,幻灯片方向改为【纵向】。

2、插入图片
首先我们新建一个空白的PPT演示文稿,打开PPT界面,点击顶部的【插入】-【图片】,从电脑中找到身份证照片,双击就能插入到PPT中。
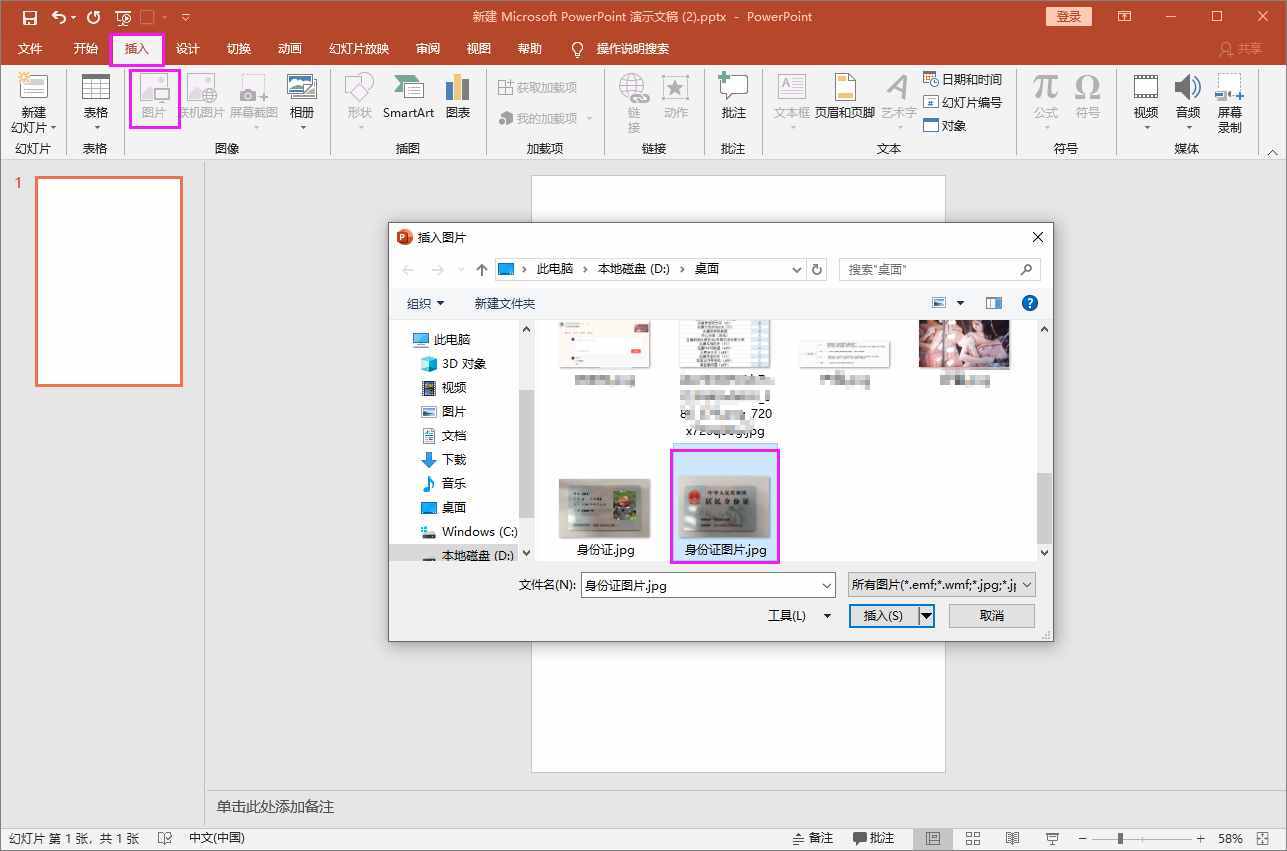
3、裁剪矩形
下面需要裁剪身份证周围多余的区域,选中这张照片,点击【格式】-【裁剪】-【裁剪为形状】,选择第二个“矩形:圆角”,这样显得更真实。
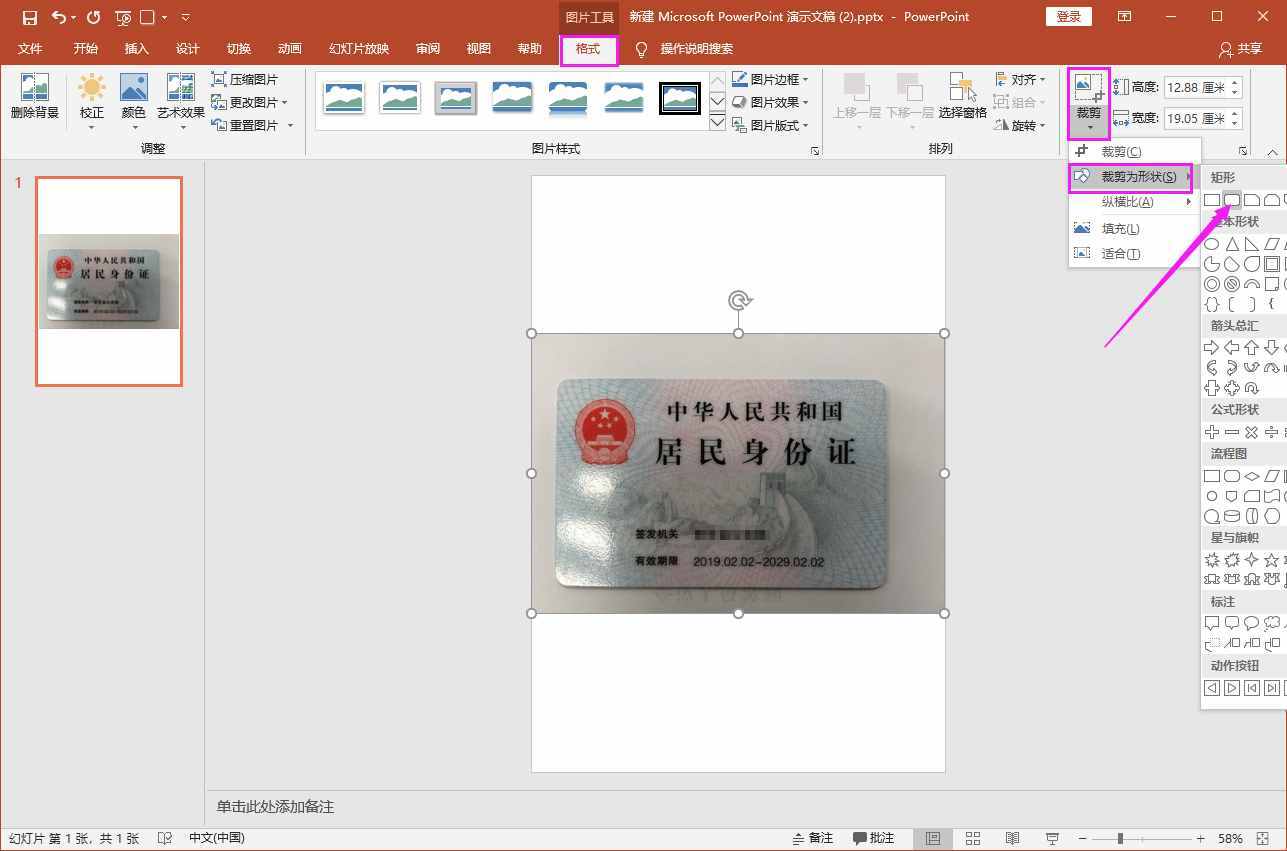
接着开始移动鼠标,将四周多余部分裁剪掉,注意矩形边框的左上方有一个黄色圆点,长按拖动它可以调整圆角的弧度,直到覆盖身份证即可。
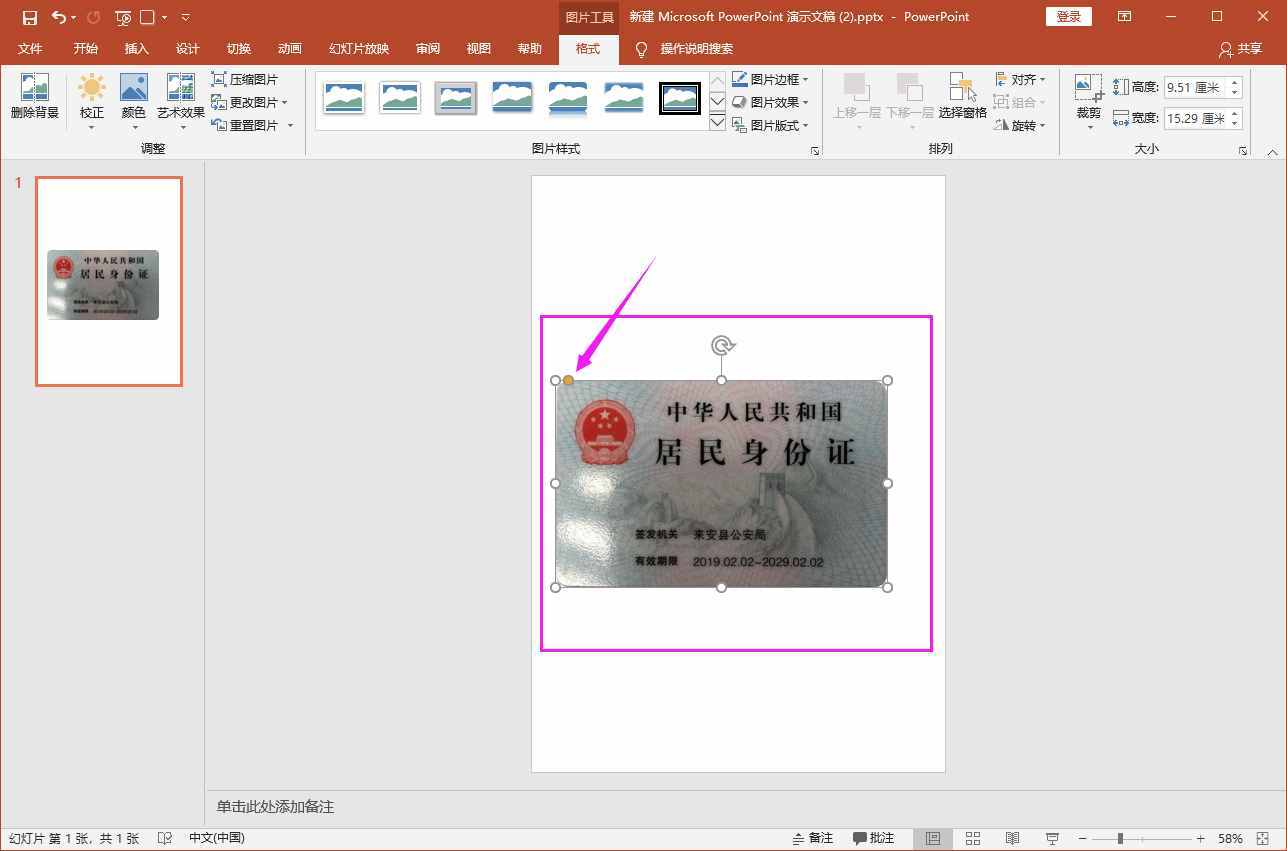
4、设置宽高
标准的身份证尺寸,长是8.56厘米,宽是5.4厘米,右击身份证照片,点击【大小和位置】,在右侧取消勾选【锁定纵横比】,更改高度和宽度。
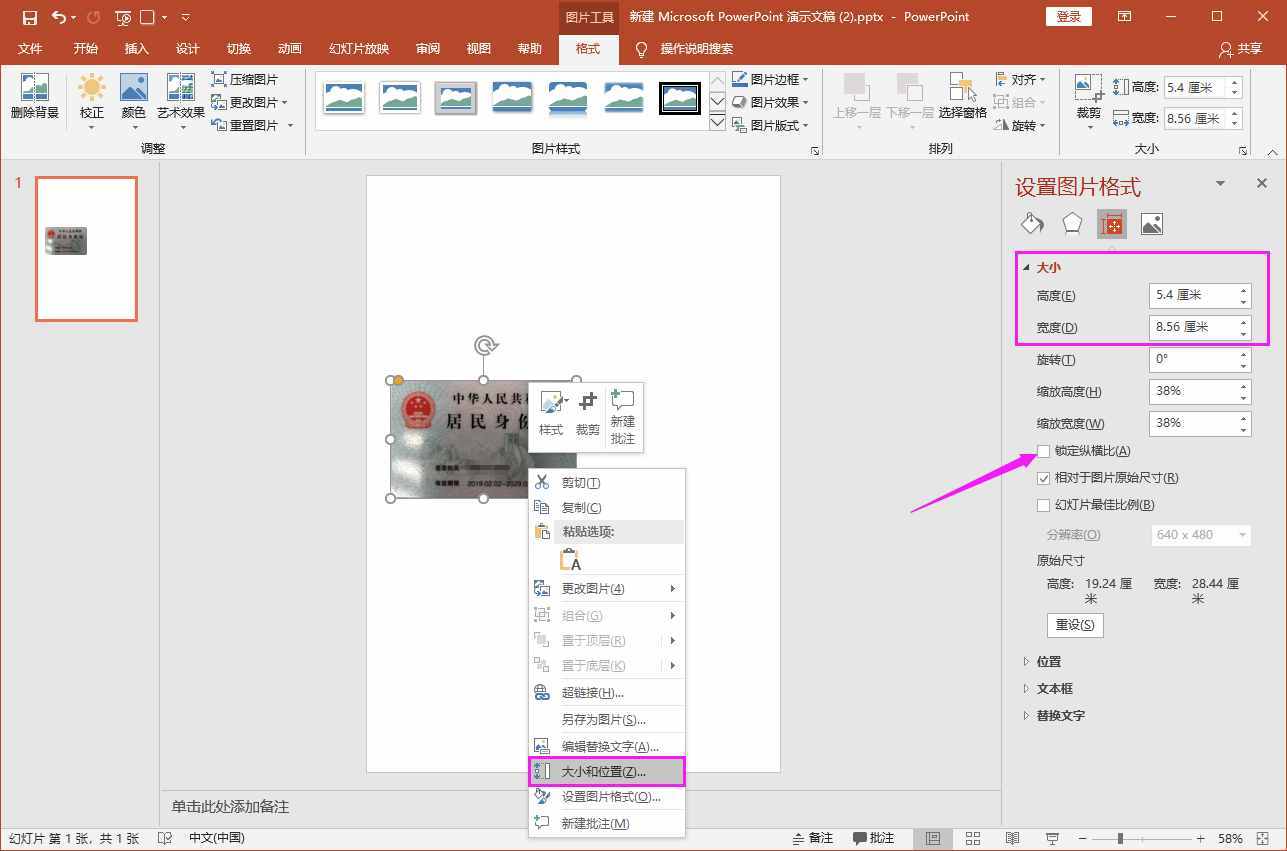
由于身份证是有厚度的,在扫描时会产生阴影,所以我们点击【开始】-【形状效果】-【阴影】,选择第二个阴影偏下的效果。
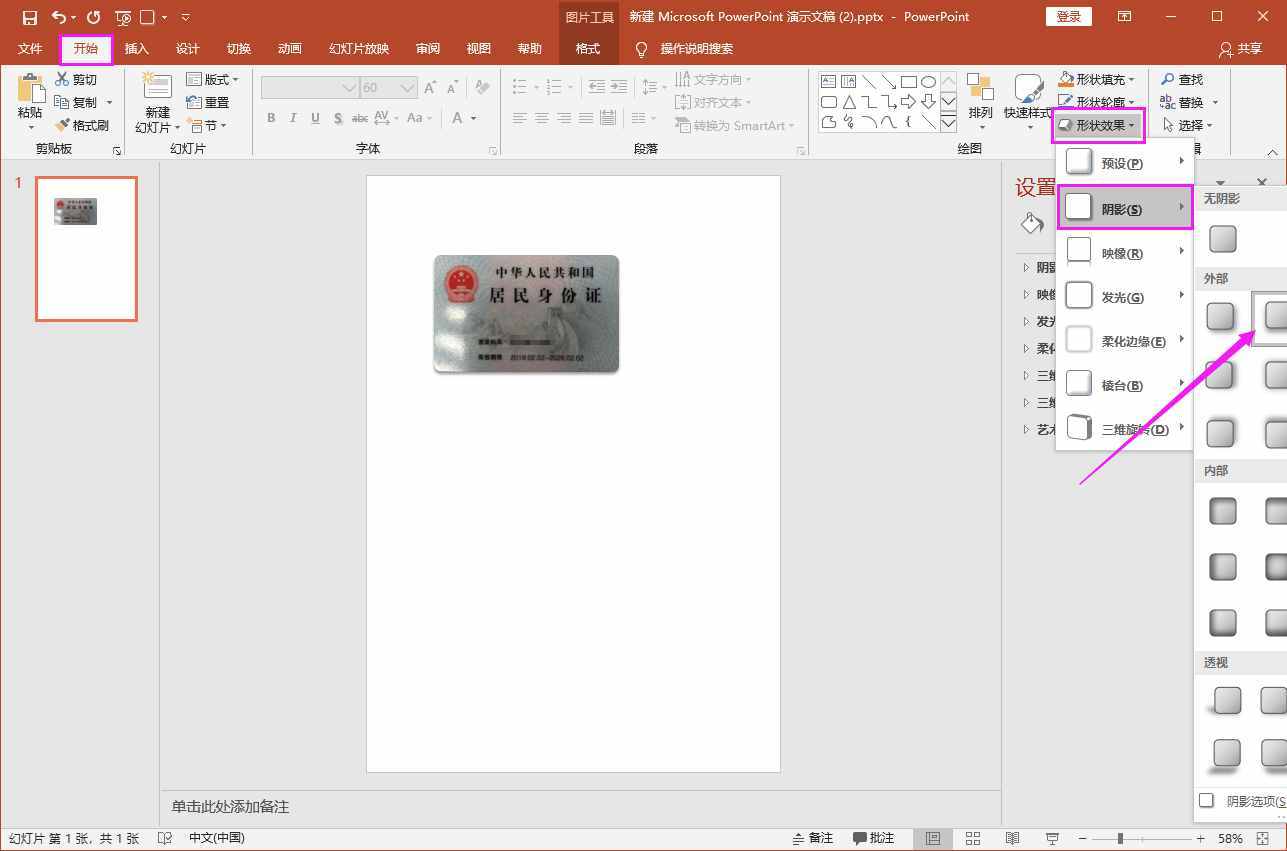
5、重复操作
身份证的正面设置好了,再将身份证的反面照片也插入到PPT中,同样进行以上的操作,***后将身份证的正反面,选择居中在PPT页面上。
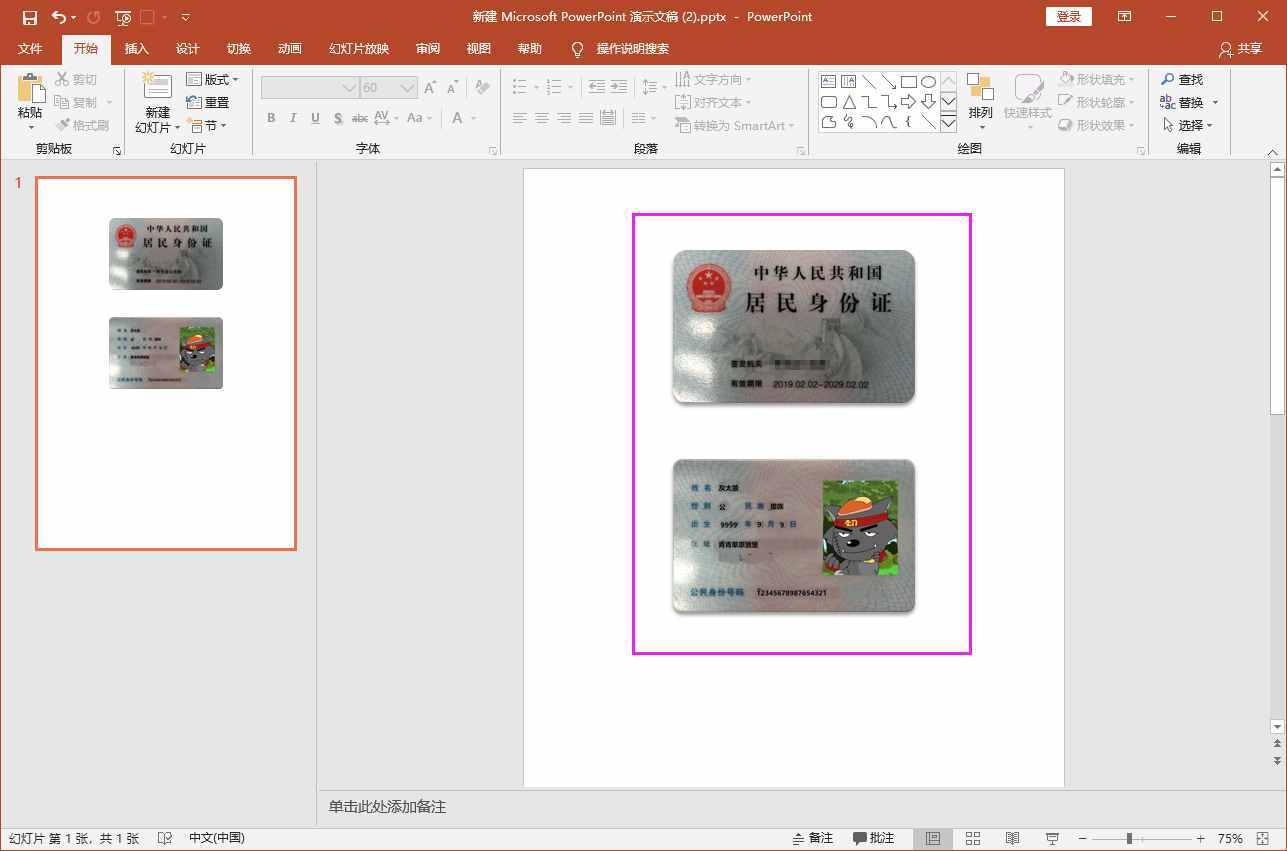 二、打印身份证
二、打印身份证1、PPT打印
***后就可以打印啦,直接按下快捷键【Ctrl+P】,进入打印预览界面,选择打印当前幻灯片,然后连接打印机,输入打印的份数,点击【打印】按钮就好了。
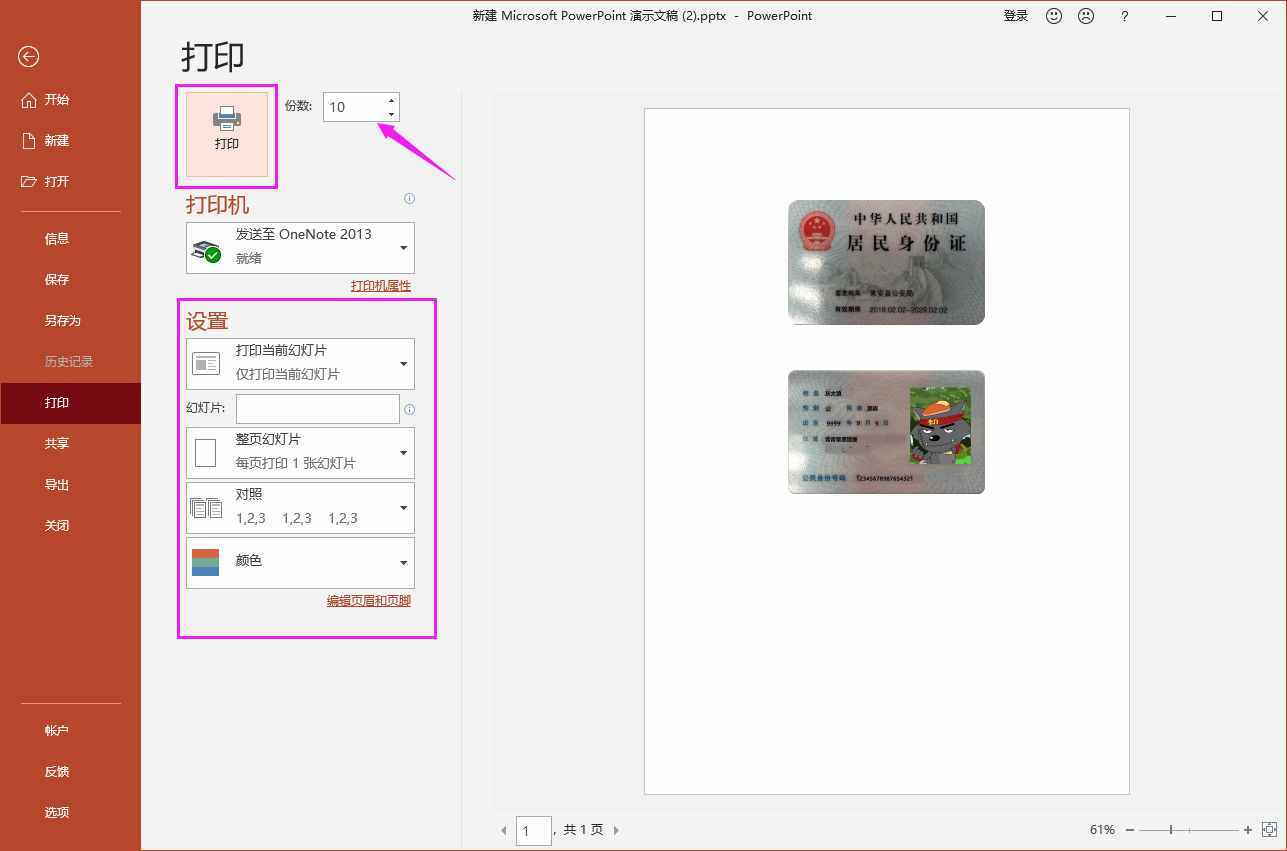
2、批量打印
用PPT打印身份证非常的方便,可是如果有大量的身份证需要打印,还是用PPT裁剪,就显得特别麻烦了,我来教大家一个快捷方法。
将身份证放在白色纸上拍下来,然后插入到PPT中,将身份证对齐后,选择另存为,保存类型改为PDF格式。
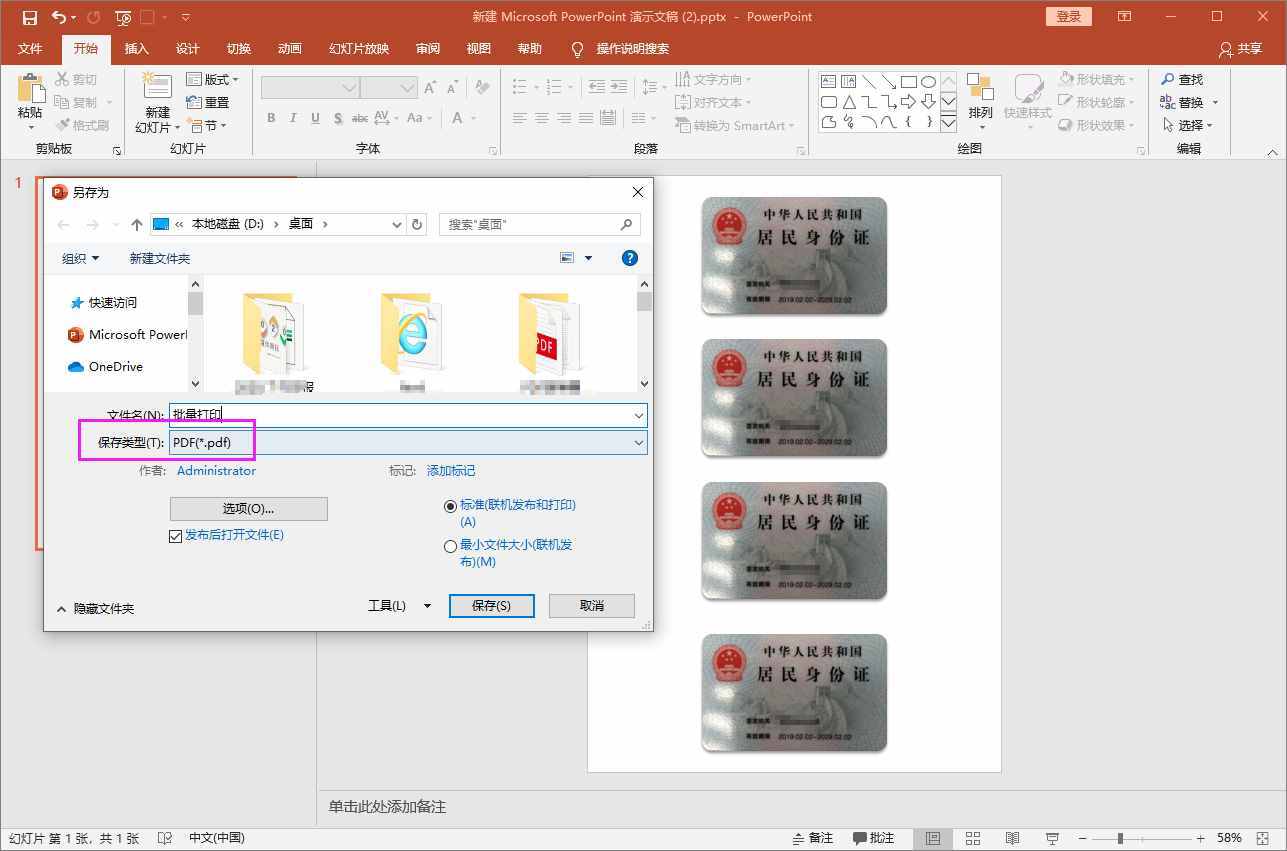
这里需要用到一款迅捷PDF编辑器工具,进入这个工具中,我们点击【打开】,将PDF文件添加进来,然后点击【文档】-【更多页面】-【拆分页面】。
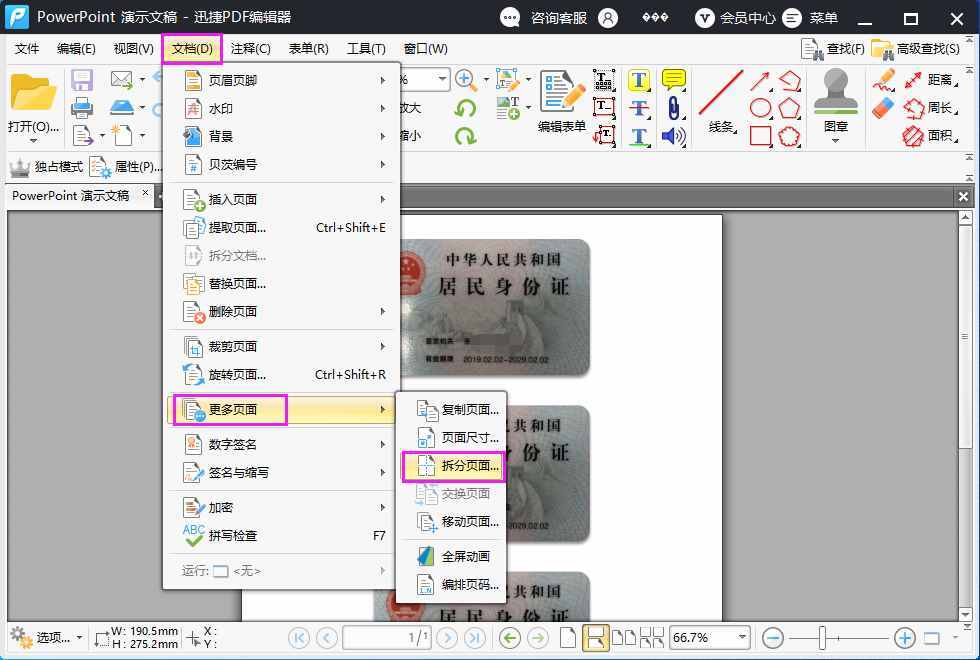
进入拆分页面窗口,点击【添加水平拆分】,在右侧的身份证预览界面,手动拆分每一张身份证,拆分结束后点击【确定】。
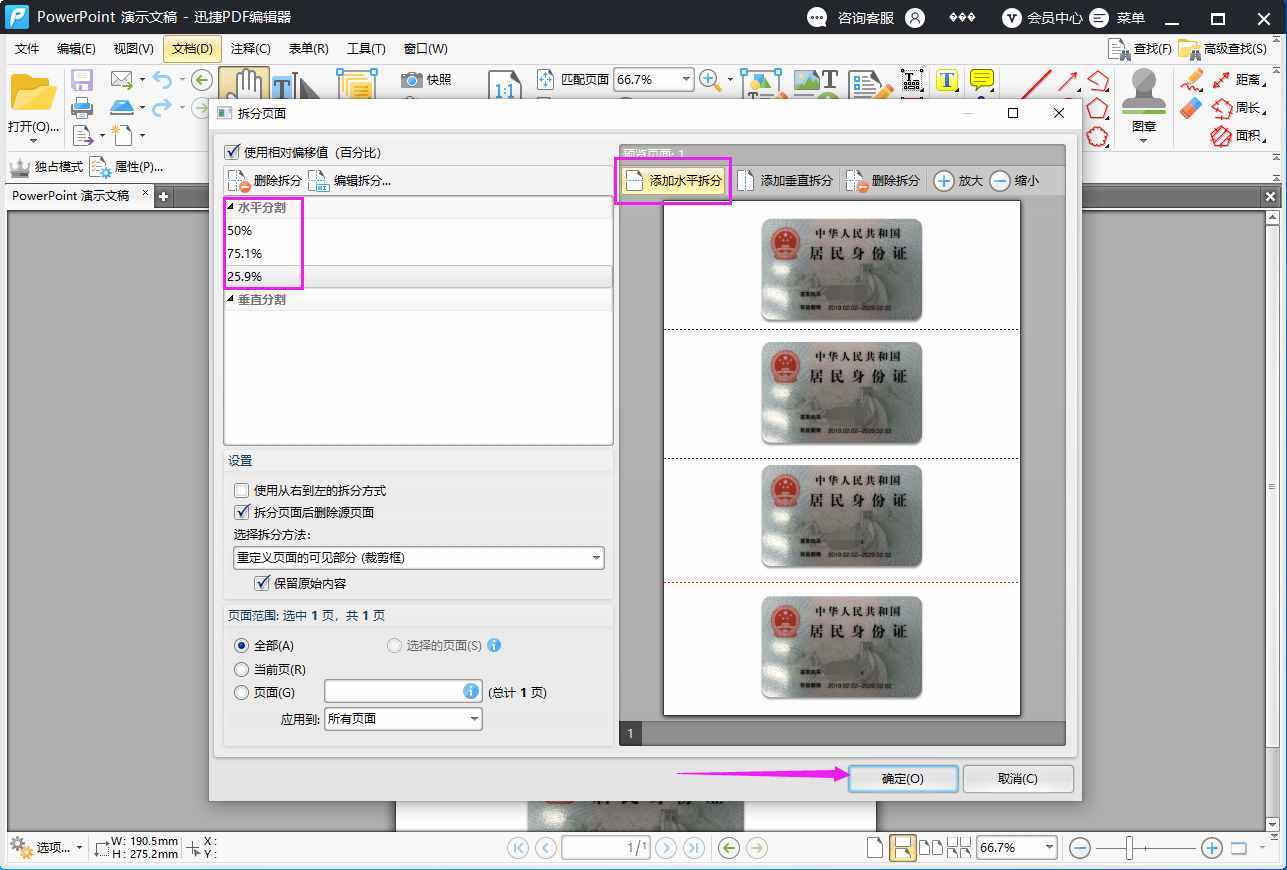
***后就可以选择【打印】了,这里将会显示打印的页面范围,你拆分了多少张身份证,就能打印出多少张纸。如果不拆分,那么将会打印在一张纸上。
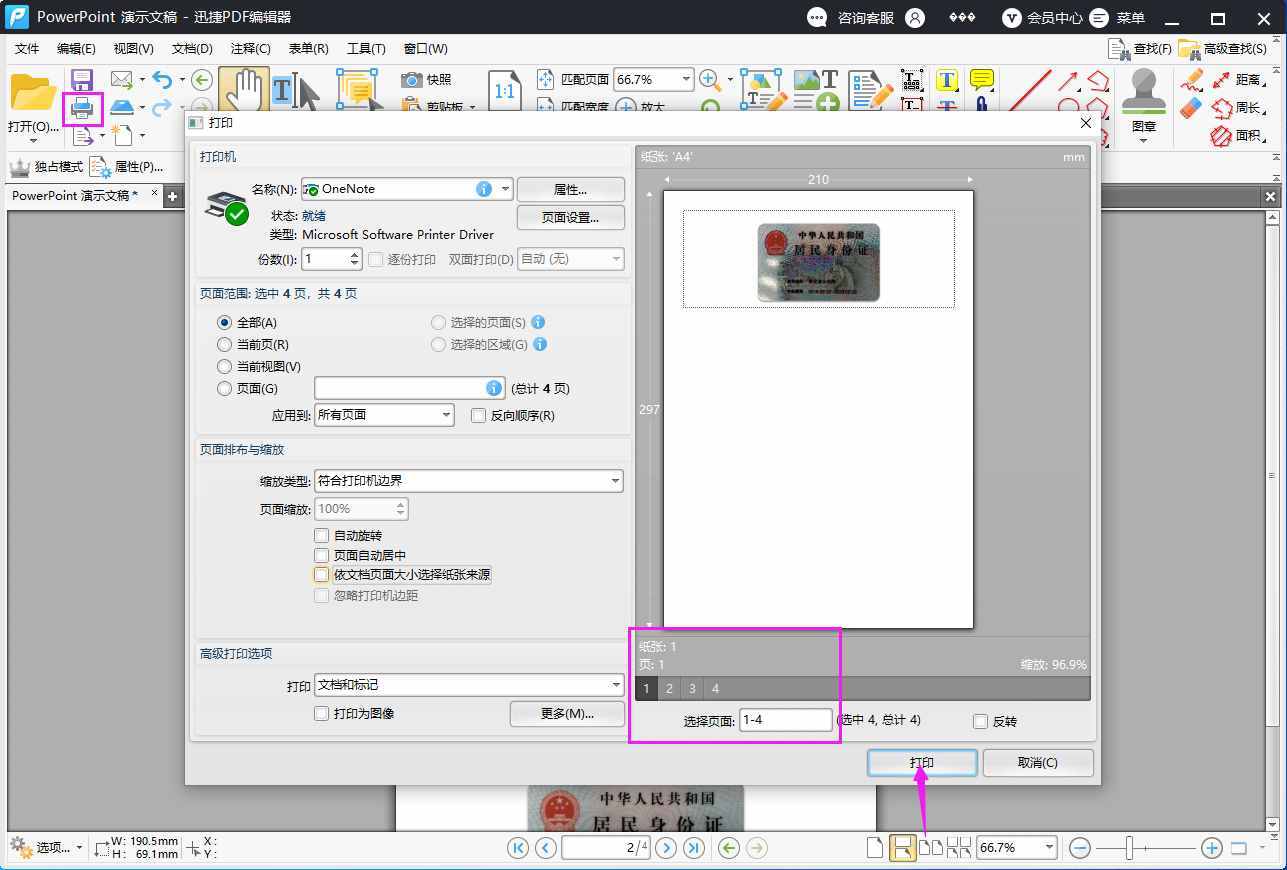
好了,以上就是用PPT打印标准尺寸的身份证的方法了,你学会了吗?





发表评论